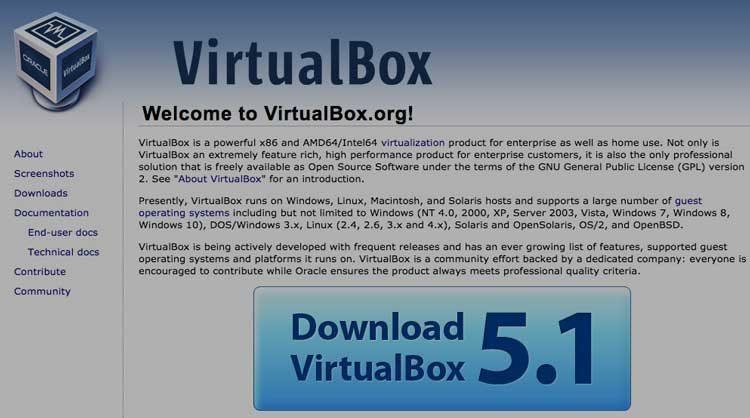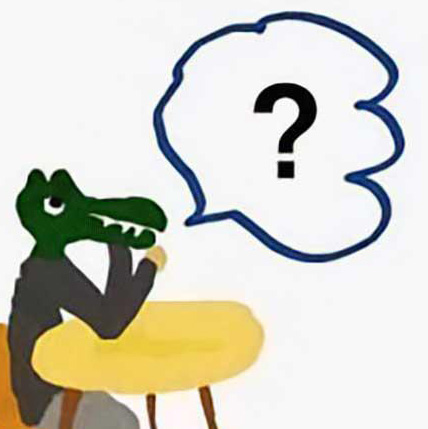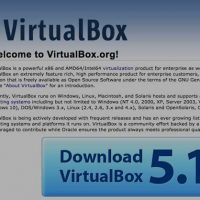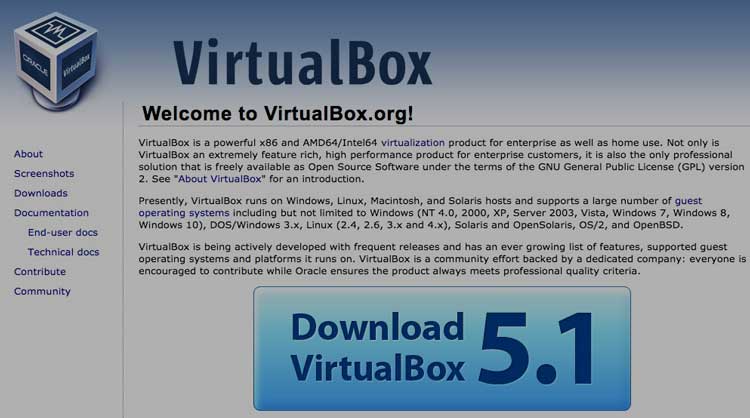
画像:Oracle VM VirtualBox https://goo.gl/r47Ep、閲覧日:2016年9月3日
Windowsを使う必要があるときは、Macで仮想マシン(仮想PC)を使っていました。仮想マシンとは、 別のOSを動かすことができるソフトウェアのことです。
そのソフトウェアとして、ながらく有料のVMware Fusionを愛用しています。機能もユーザーサポートもしっかりしていて申し分ないのですが、定期的にやってくるアップデート代がいたい。
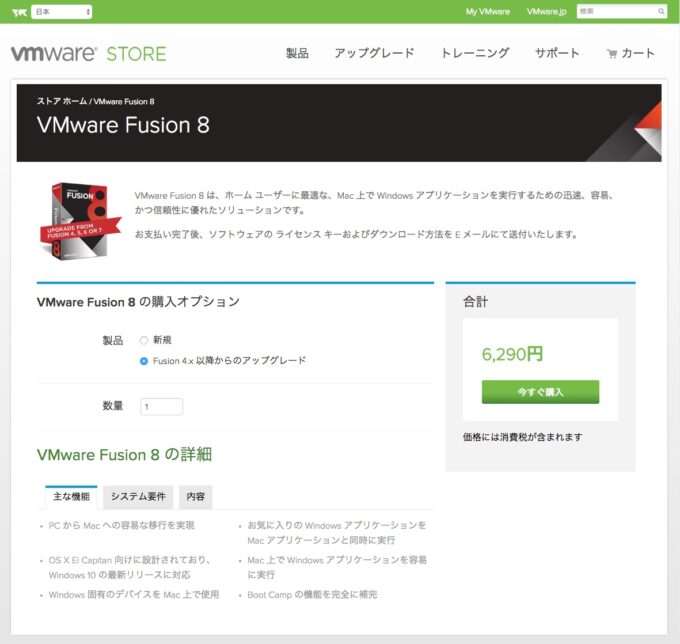
画像の出典:Windows on Mac – VMware Fusion 8(2016年9月3日閲覧)
バージョン5から使いはじめて、最新はバージョン8なのですが、いま使っているのはバージョン7。これを機会に、バージョンアップせずに、無料で使える仮想PCへ乗り換えてみようと思いました。VirtualBoxに目をつけた次第です。
試行錯誤しつつも、インストールから設定まで終わり、なんとか使えるようになりました。その画面遷移を数回にわけて説明してみたいと思います。
なお、この執筆時のMacはバージョンは、EL Capotanの10.11.6です。
Microsoft Windows のインストールDVDからISOイメージファイルを作る
Microsoft Windows のインストールDVDを用意したら、つぎにMacでISOファイルに変換します。変換方法はかんたんです。
インストールDVDをMacにセットしたら、「ユーティリティ」からアプリの「ディスクユーティリティ」を開きます。
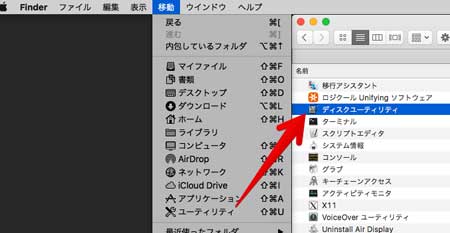
「ディスクユーティリティ」の左側のリストではインストールDVDが認識されているはずです。
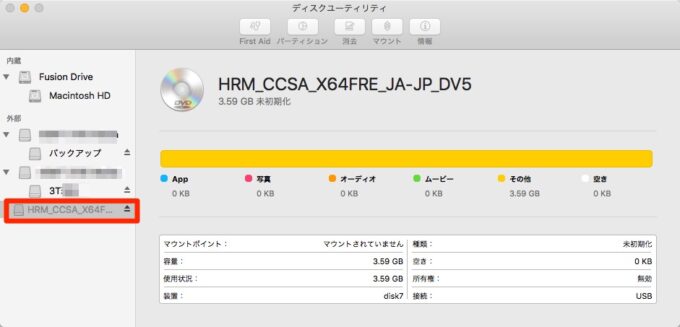
つぎにメニューバーの「ファイル」から「新規イメージ」と進み、ディスクからイメージを作成します。

ポップアップが表れたら、つぎのように設定します。「保存」を押すと、
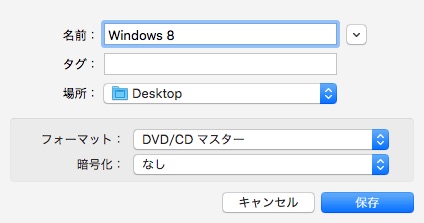
作成がはじまります。
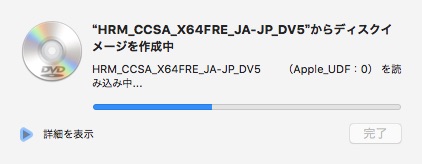
作成が終わったら「完了」のボタンをおします。
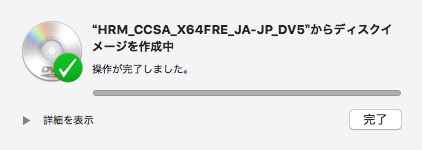
場所をデスクトップに設定していたので、拡張子「.cdr」で終わっている新しいファイルが現れています。
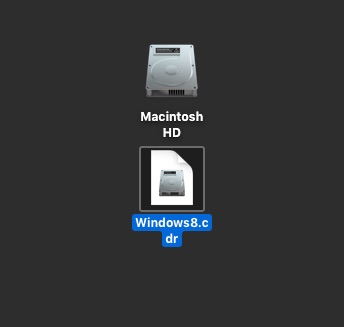
ファイルの拡張子を「.iso」に書き換えます。
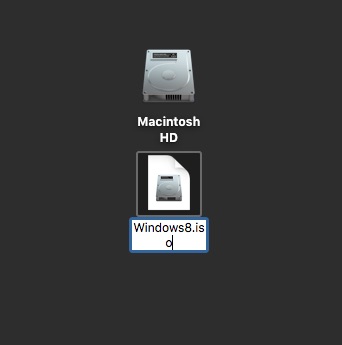
確認のウィンドウが表れます。「”.ISO”を使用」を選びます。
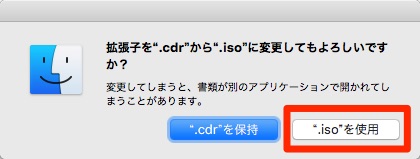
この下準備のつぎは、MacにVirtualBoxをインストールし、Windows OSを動かす方法を解説します。